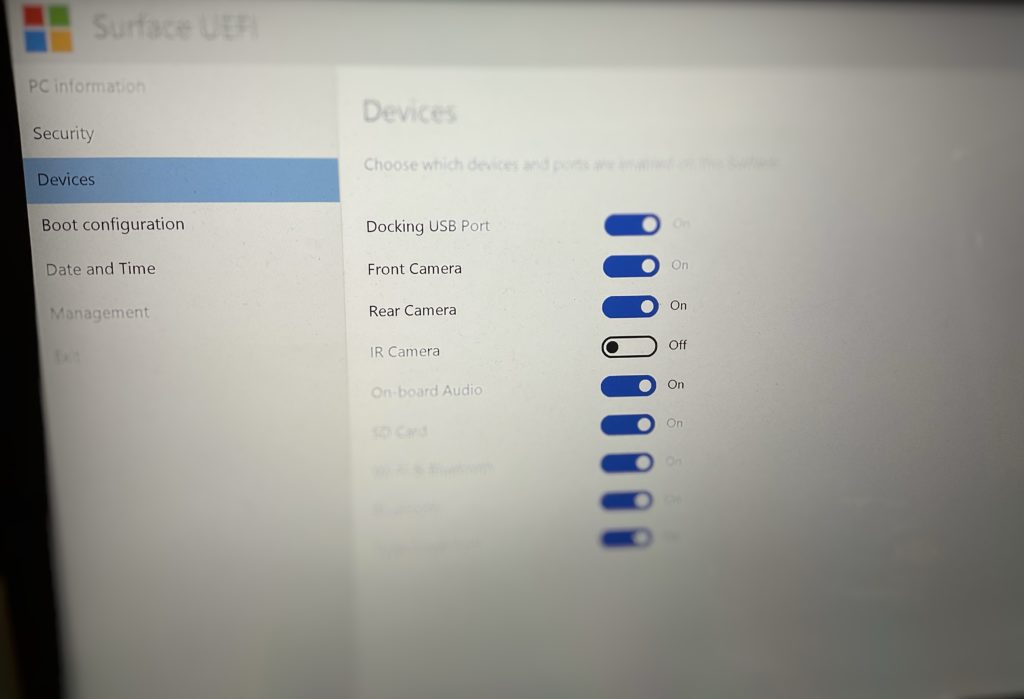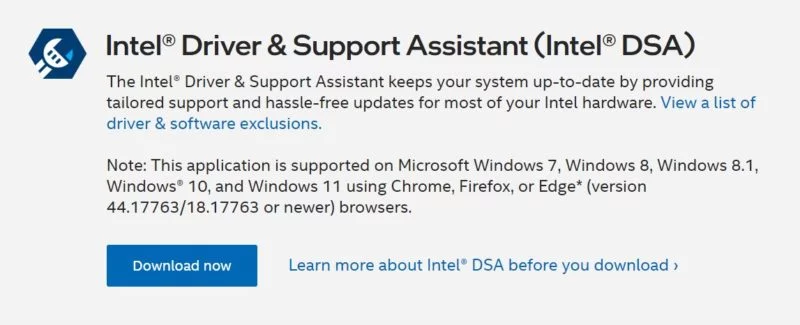Let’s face it: Microsoft 365 (previously known by many other names such as Office365) is a great value subscription, especially if you shop around and take a Family subscription. It includes the Office suite plus Outlook.com-hosted email (50Gb) plus 1Tb per family member up to a total of 5 sub-accounts – and given the annual price starting at CHF65,-!
If you own a .CH (or any other) domain and want to personalise your Outlook.com experience to be, well, something else, you can do – without having to suffer a GoDaddy experience.
You can get started by reading this Microsoft support page. It’s barely of any help so let’s walk through it….
When you have a Premium subscription to M365 – as an individual or family – you can onboard your own domain so that it looks better than @outlook.com. First, make sure you can modify the DNS entries for your domain (.CH or something else) and then begin the steps.
Clicking on the diamond in the Outlook.com web interface, you can then choose Personalized email address and Get Started. A nice pop-up will appear asking if you have a domain – pretend you don’t and click on the GoDaddy link.
Stop at this stage, you need to go no further. What you need here is the “mxRecordValue=XXXXXXXXX” (9 digits) value in the URL you just opened. This number is important as it’s your tenant ID.
Close that stuff. You really don’t need nor want to go to GoDaddy.
Now you need to get busy with DNS; it’s not hard. Four entries will see your return to enabling your own domain a success….!
Twostandard ones that you can copy and paste:
- TXT record set to v=spf1 include:outlook.com -all
- CNAME record autodiscover set to autodiscover.outlook.com
- TXT record _outlook set to XXXXXXXXX (your tenant ID)
- MX record with priority set 0 or 1 as XXXXXXXXX.pamx1.hotmail.com